Universesandbox erika (talk | contribs) (→Bottom Bar: Updated for Update 26) |
Universesandbox erika (talk | contribs) m (Updated links) |
||
| Line 66: | Line 66: | ||
=== Time === |
=== Time === |
||
| − | This displays the current date and time in the simulation, and the current [[ |
+ | This displays the current date and time in the simulation, and the current [[Simulation Speed]]. When clicked, it opens the Time menu with the following options: |
* [[Reload Simulation|Restart]] |
* [[Reload Simulation|Restart]] |
||
| Line 80: | Line 80: | ||
* Slower/Faster |
* Slower/Faster |
||
** Increases or decreases the simulation speed. These buttons can be clicked or held down. |
** Increases or decreases the simulation speed. These buttons can be clicked or held down. |
||
| − | * [[ |
+ | * [[Target Simulation Speed]] |
** The simulation speed that Universe Sandbox will attempt to reach |
** The simulation speed that Universe Sandbox will attempt to reach |
||
Revision as of 16:48, 30 October 2020
This page is an overview of the user interface (UI) in Universe Sandbox. It is meant to describe the general purposes of different parts of the UI and help in finding different settings and controls.
The UI in Universe Sandbox changes often with updates, so not everything may be exactly as it appears in the latest version.
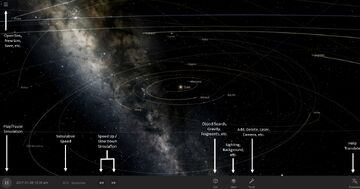
The basic user interface of Universe Sandbox, with several features labeled.
Home
The Home button can be found in the upper left corner of the screen, and is represented by three horizontal lines. The Home menu contains the following:
New
Creates a new, empty simulation.
This is the first step in building a simulation from scratch. See Getting Started for more information.
Opens options for saving the current simulation as a custom simulation, or sharing on Steam Workshop. Saved simulations can be found in Home > Open > My Sims.
Open
Opens a list of included simulations and saved simulations.
Settings
Opens adjustable general game settings, like Graphics settings, Audio settings, and Performance Settings. These settings are global and will persist when a new simulation is loaded. For simulation-specific settings, see View Settings and Sim Settings below.
Guides
Opens a list of guided tutorials and lessons.
Exit
Closes Universe Sandbox.
Workshop
Opens a list of simulations created by other users on the Steam Workshop.
What's New
Shows the What's New information for the most recent update.
Help Translate
Shows information about how to help translate Universe Sandbox into other languages. Turning on the Help Translate toggle in this message will add the Translate button to the bottom bar.
Credits
Opens the Credits page for Universe Sandbox in your internet browser.
Send Feedback
Allows the user to send an email to the Universe Sandbox team with comments or bug reports.
Debug Tools
Opens additional settings and tools that can help track down bugs and their causes.
Performance Test
Runs through a series of simulations to test the user's hardware performance. After the test, provides an options for emailing the test to the Universe Sandbox team.
Bottom Bar
Play/Pause Button
Pause a running simulation or a play a paused simulation. This can also be controlled with the Spacebar on a keyboard.
Time
This displays the current date and time in the simulation, and the current Simulation Speed. When clicked, it opens the Time menu with the following options:
- Restart
- Reloads the current simulation
- Reverse Time
- Reverses the direction of time in this simulation
- Timer
- Allows the user to run the simulation until a certain time or date, at which point the simulation will pause or change its Simulation Speed
- Play/Pause
- Works just like the Play/Pause button on the bottom bar
- Step
- Pauses the simulation, if unpaused, and moves the simulation forward exactly one time step
- Slower/Faster
- Increases or decreases the simulation speed. These buttons can be clicked or held down.
- Target Simulation Speed
- The simulation speed that Universe Sandbox will attempt to reach
Clicking the arrow in the upper right will open the Time section of the Sim Settings Menu.
Sim
These settings affect only the currently opened simulation.
- Objects
- The total number of objects in the simulation. Clicking this box will open the full Stats Menu.
- Attracting
- The number of Attracting objects in the simulation. Clicking this box will open the full Stats Menu.
- Search
- Displays all objects in the currently opened simulation. Clicking one of the objects in the Search menu will focus the camera on that object.
- Gravity
- Changes the strength of the Gravitational Constant.
- Collide
- Toggles whether or not objects collide. If turned off, objects will pass through each other instead of colliding.
- Fragment
- Toggles creation of fragments, which can be caused by collisions, Roche limit fragmentation, and friction fragmentation from explosions. Also toggles creation of volatiles from extreme heats and solar winds.
- Temperature
- Toggles simulation of temperature changes, including the spread of heat across the surface of an object
Clicking the arrow in the upper right will open the full Sim Settings Menu.
View
These settings affect only the currently opened simulation.
- Labels
- Toggles object labels on or off
- Trails
- Toggles displayed trails on or off
- Orbits
- Toggles displayed orbits on or off
- Grid
- Displays or hides the Simulation Grid
- Habitable
- Displays or hides the habitable zones of stars
- Colors
- Changes the colors of objects and their trails, labels, and icons to represent the relative strength of velocity, acceleration, or mass compared with other objects in the simulation.
- Lighting
- Changes the lighting of the simulation.
- Background
- Changes the background of the simulation.
- Camera: Overview
- Zooms the camera out to view the entire simulation.
- Camera: Reset
- Returns the camera to its previous position from Overview.
- Chart Mode
- Rearranges the objects in the simulation to be ordered according to size or mass.
- Surface Lock Mode
- Enables Surface Lock feature
Clicking the arrow in the upper right will open the full View Settings Menu.
Tools
Provides access to several tools for manipulating the simulation:
- Create
- Modify
- Navigation
- Powers
- Capture
- Photo
- Captures a still screenshot.
- Video
- Captures an animated gif screenshot.
- Photo
Any of the tool icons can be dragged down to the bottom bar as shortcuts. Clicking any tool icons will make the tool active and open the related tool settings menu.
Clicking the arrow in the upper right will open the full Tools menu.
Translate
If the Help Translate toggle is on (see Help Translate in the Home menu), this icon will appear on the far right of the bottom bar. When clicked, all text in the user interface will be color-coded based on whether translation of that text is possible. When a piece of text is clicked, the related CrowdIn page will open in an internet browser, to allow for crowd-sourced translation. Pressing F2 on the keyboard will also toggle this translation mode on and off.
Object Properties Panel
Right-clicking an object in the simulation will open the object's properties panel, which will include one or more tabs displaying properties specific to that object. These tabs can include:
At the top of the properties panel, the object's View Panel may display a preview of the object, a cutaway diagram of the object's composition, and the object's surface properties, if available.
