This page is an overview of the user interface (UI) in Universe Sandbox. It is meant to describe the general purposes of different parts of the UI and help in finding different settings and controls.
The UI in Universe Sandbox changes often with updates, so not everything may be exactly as it appears in the latest version.
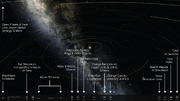
Home
New
Create a new, blank simulation.
This is the first step in building a simulation from scratch. See Getting Started for more information.
Open
Browse a list of included simulations.
Save
Save the current simulation as a custom simulation. Saved simulations can be found in Home > Open > My Sims.
Settings
Adjust general game settings, like Graphics settings, Audio settings, and Performance Settings. These settings are global and will persist when a new simulation is loaded. For simulation-specific settings, see View Settings and Sim Settings below.
Bottom Bar
Play/Pause Button
Pause a running simulation or a play a paused simulation.
Date and Time
This displays the current date and time in the simulation. When clicked, it opens the Time Zone setting.
Timer
Allows the user to run the simulation until a certain time or date, at which point the simulation will pause or change its Time Step.
Step
The Step menu contains additional time step settings and controls, including the Target Time Step, and the Advance One Time Step, Reload Simulation, and Pause on Collide controls.
Time Step
Here you can Play/Pause the simulation, view the simulation time elapsed, and adjust the Time Step. Drag the slider left to decrease the Time Step, and right to increase it. Or click on the input box and enter a value using your keyboard.
Edit
Adjust the position, rotation, and velocity for one or multiple objects. After clicking Edit, select an object (or ctrl-click and drag to select multiple objects) that you'd like to move.
For more precise control of position and motion, edit the values in an object's Properties panel.
Add
Add a new object to the simulation.
Tools
- Explode
- Force
- Pulse
- Fireworks
- Material
- Launch
- Show More
Chart
Rearrange the objects in the simulation to be ordered according to size or mass.
View
These settings affect only the currently opened simulation.
- Show More
- Opens the full View Settings Menu
- Labels
- Toggles object labels on or off
- Trails
- Toggles displayed trails on or off
- Orbits
- Toggles displayed orbits on or off
- Habitable
- Displays or hides the habitable zones of stars
- Grid
- Displays or hides the Simulation Grid
- Background
- Changes the background of the simulation.
- Light
- Changes the lighting of the simulation.
- Colors
- Changes the colors of objects and their trails, labels, and icons to represent the relative strength of velocity, acceleration, or mass compared with other objects in the simulation.
Sim
These settings affect only the currently opened simulation.
- More
- Opens the full Sim Settings Menu
- Collide
- Toggles whether or not objects collide. If turned off, objects will pass through each other instead of colliding.
- Fragment
- Toggles creation of fragments, which can be caused by collisions, Roche limit fragmentation, and friction fragmentation from explosions. Also toggles creation of volatiles from extreme heats and solar winds.
- Gravity
- Changes the strength of the Gravitational Constant.
Stats
Statistics about the currently opened simulation.
Search
Display and search all objects in the currently opened simulation.
Video
Tools and settings for capturing video. Currently, only GIFs can be recorded.
Photo
Tools and settings for taking screenshots.
Object Properties Panel
Right-clicking an object in the simulation will open the object's properties panel, which will include one or more tabs displaying properties specific to that object. These tabs can include:
